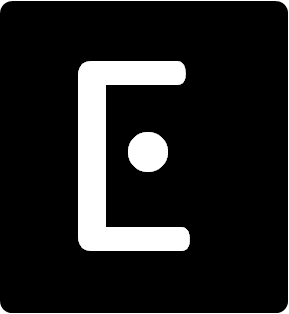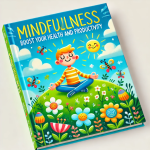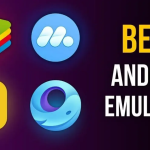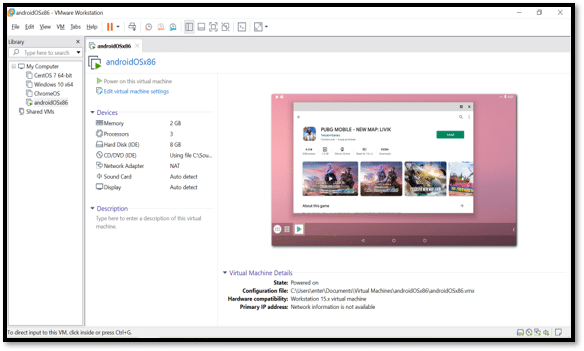
Kali ini admin akan mencoba install androidOSx86 di VMware Workstation.
Persiapan :
- Download ISO androidOS x 86-x64
- Download VMware Workstation
Jika sudah terinstall VMware, berikut tampilan VMware yang admin sudah install.
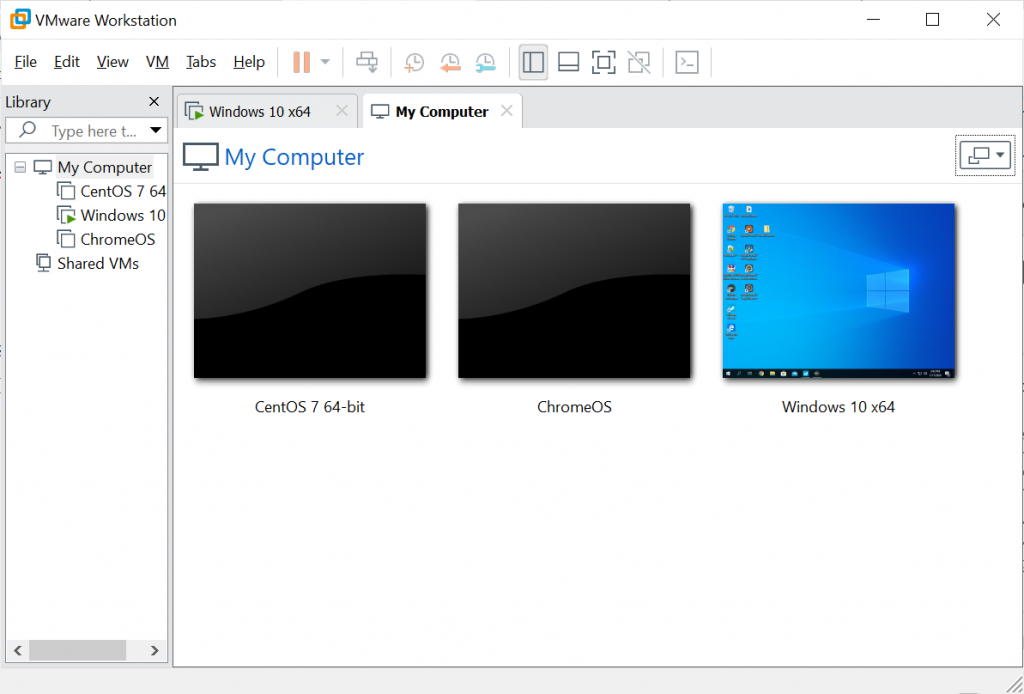
Untuk persiapan instalasi android nya, silakan klik menu File => New Virtual Machine…
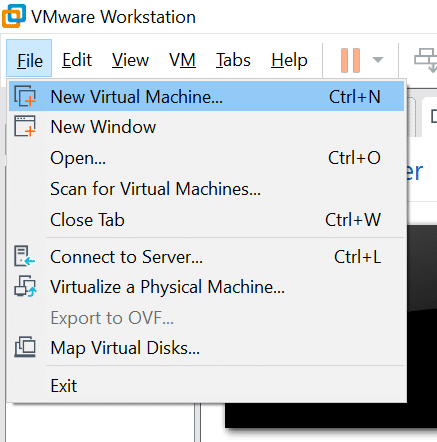
Pilih Custom (advanced), untuk install windows pilih Typical supaya lebih mudah
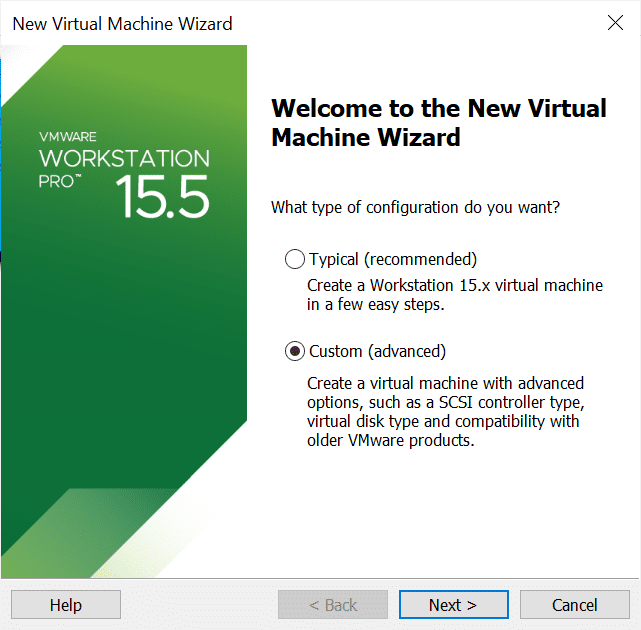
Karena admin menggunakan versi 15, maka secara default Hardware compatibility akan diarahkan ke Workstation 15.x atau bisa pilih juga versi lainnya. Klik Next untuk melanjutkan
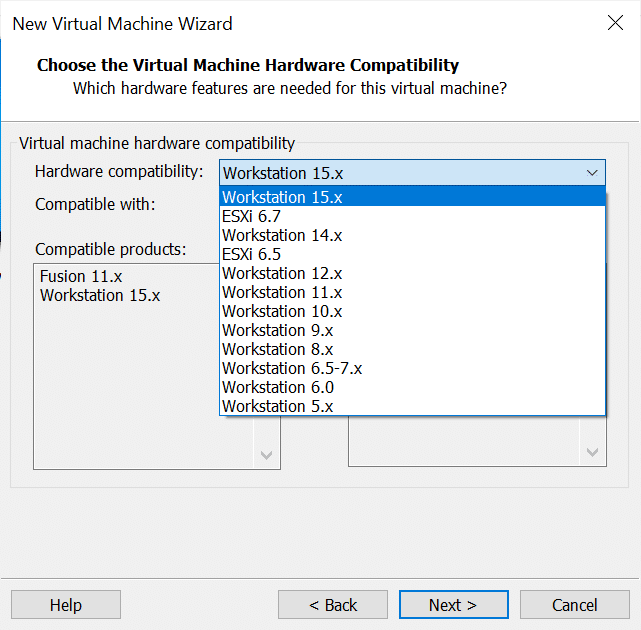
Kemudian pilih Radio button “I will install the operating system later.” Klik Next untuk melanjutkan.
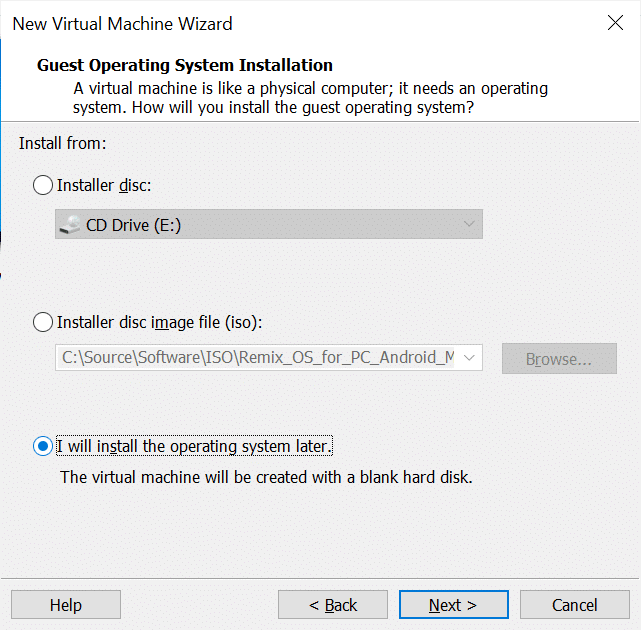
Pada Guest operating system pilih “Other” dan Version “Other”. Next untuk melanjutkan
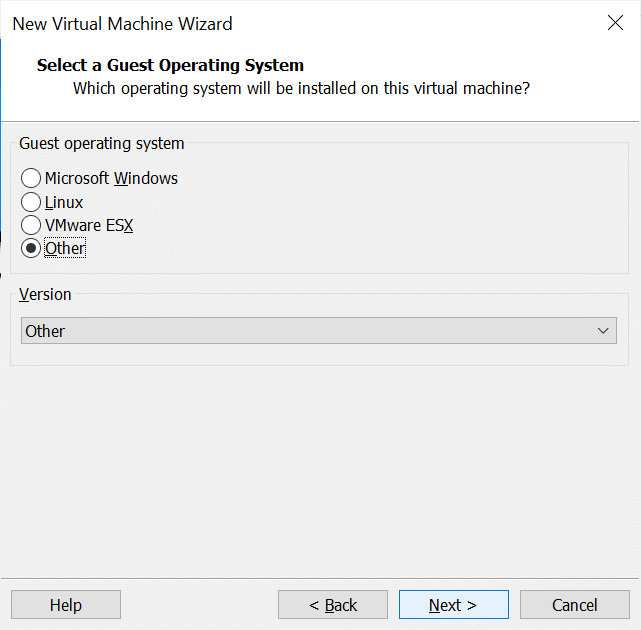
Tentukan lokasi penyimpanan VM. Penyimpanan bisa di simpan dimana saja. Asal HD yg disediakan cukup, untuk android hanya menggunakan 8Gb storage. Next untuk melanjutkan.
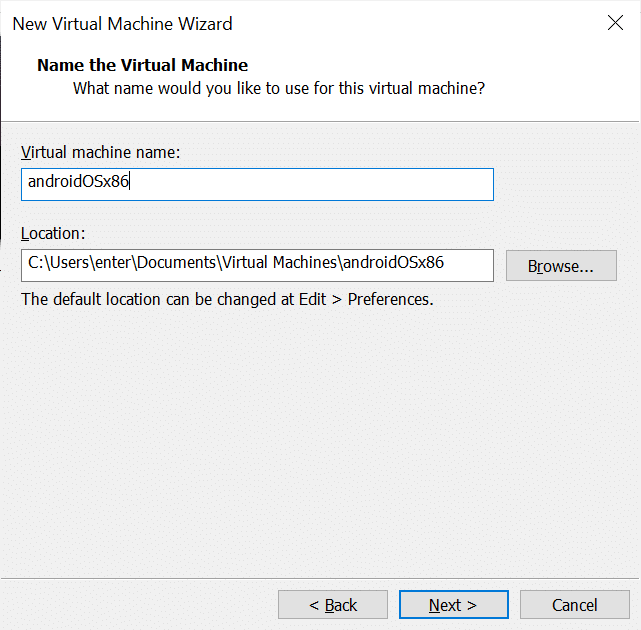
Tentukan Processor yang akan digunakan, admin disini hanya menggunakan 3 processors. Next
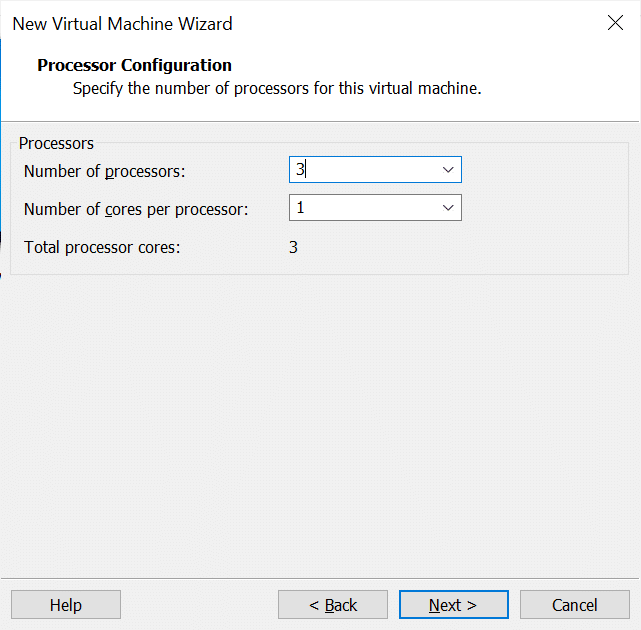
Tentukan besaran Memory virtual yang di inginkan, rekomendasi 256MB sudah cukup. tapi lebih baik diatas itu, Next untuk melanjutkan.
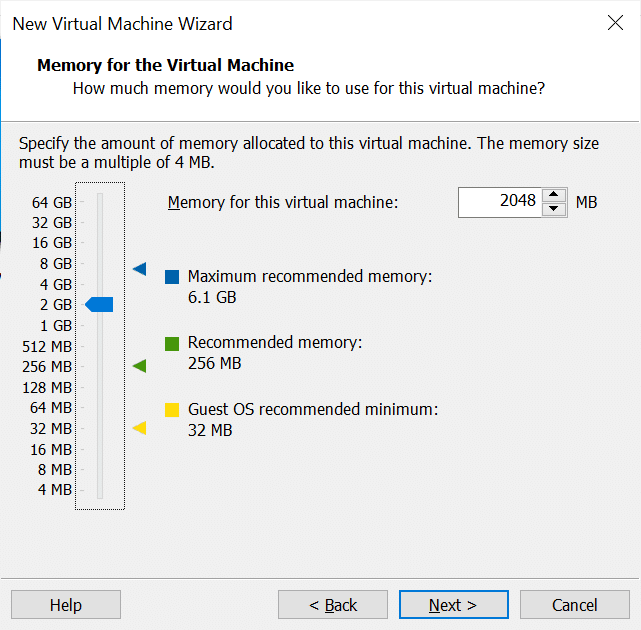
Atur Network Type, Gunakan saja NAT supaya lebih gampang
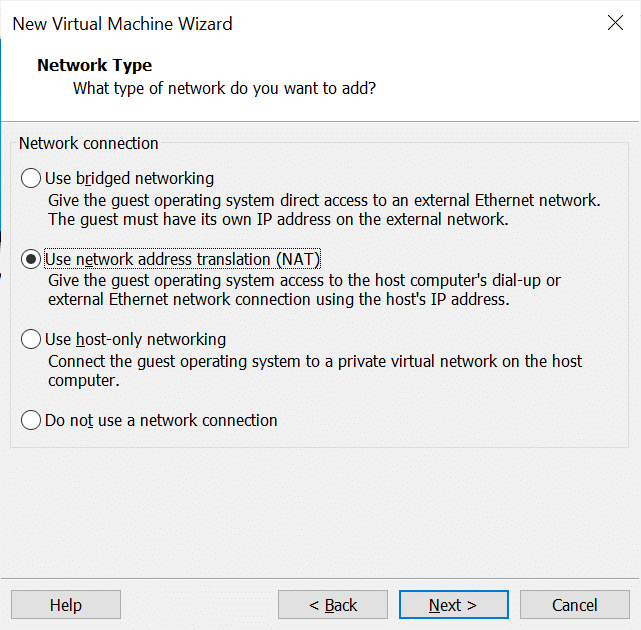
Gunakan Recommended saja, Next
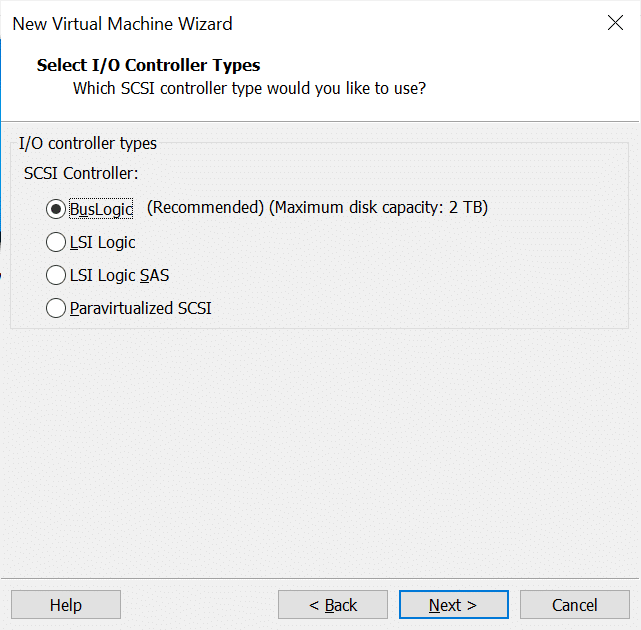
Type Disk gunakan IDE (Recommended)
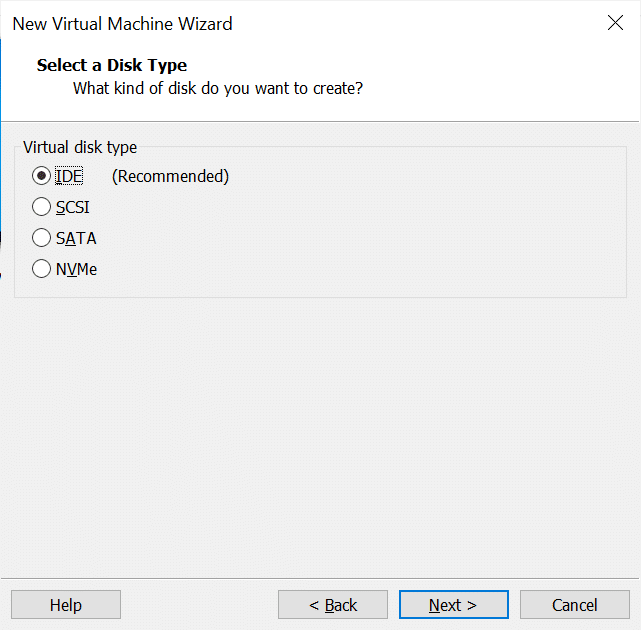
Pilih Disk (Create a new virtual disk). Next
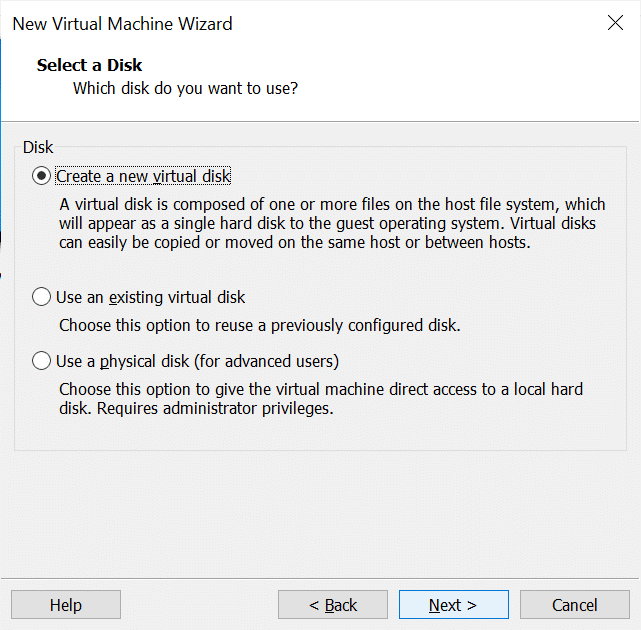
Gunakan saja VSD single file, Kapasitas HD 8Gb
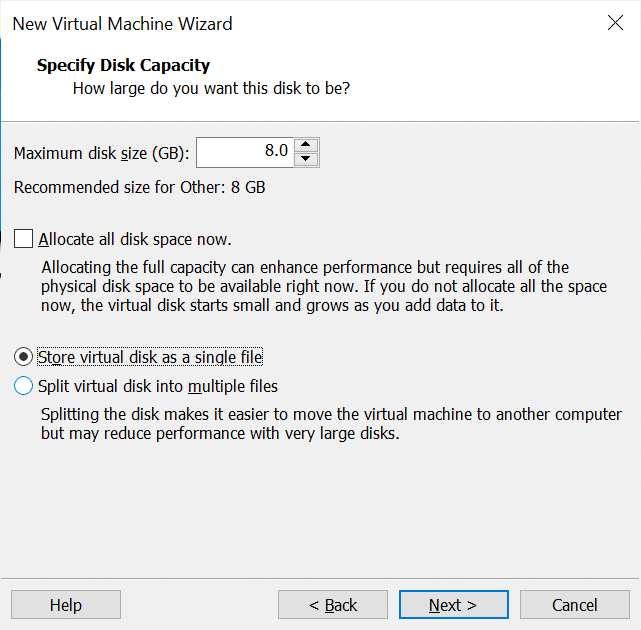
Klik Finish untuk menyelesaikan setting.
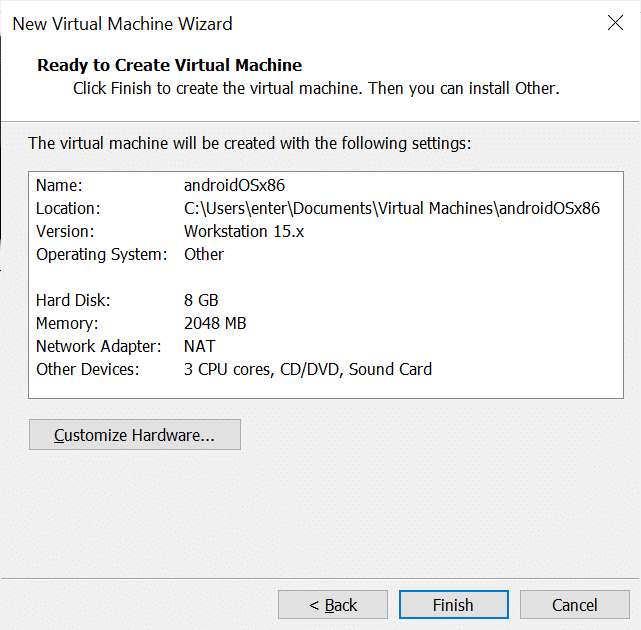
Pada panel Library VMware akan bertambah “androidOSx86”
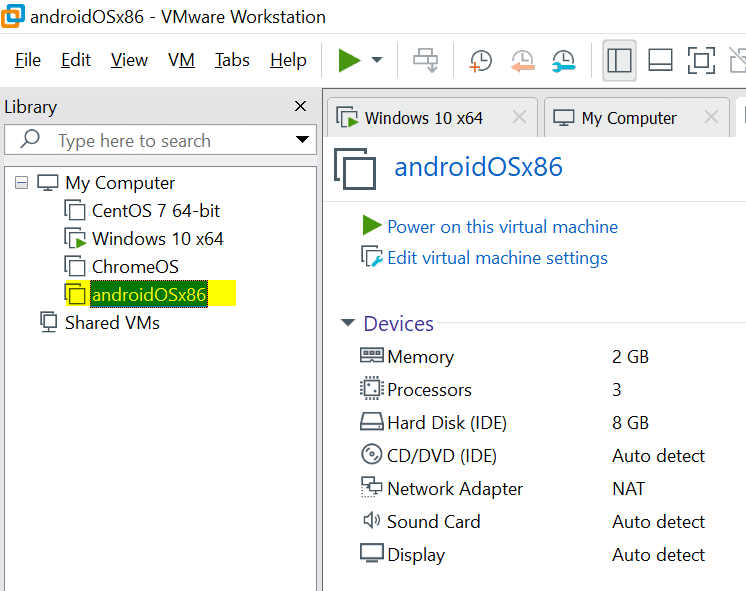
Penting!! Langkah selanjutnya Edit virtual machine settings, pada Device Display centang 3D grapics (Accelerate 3D grapics) dan Grapics memory gunakan 2GB. Klik OK
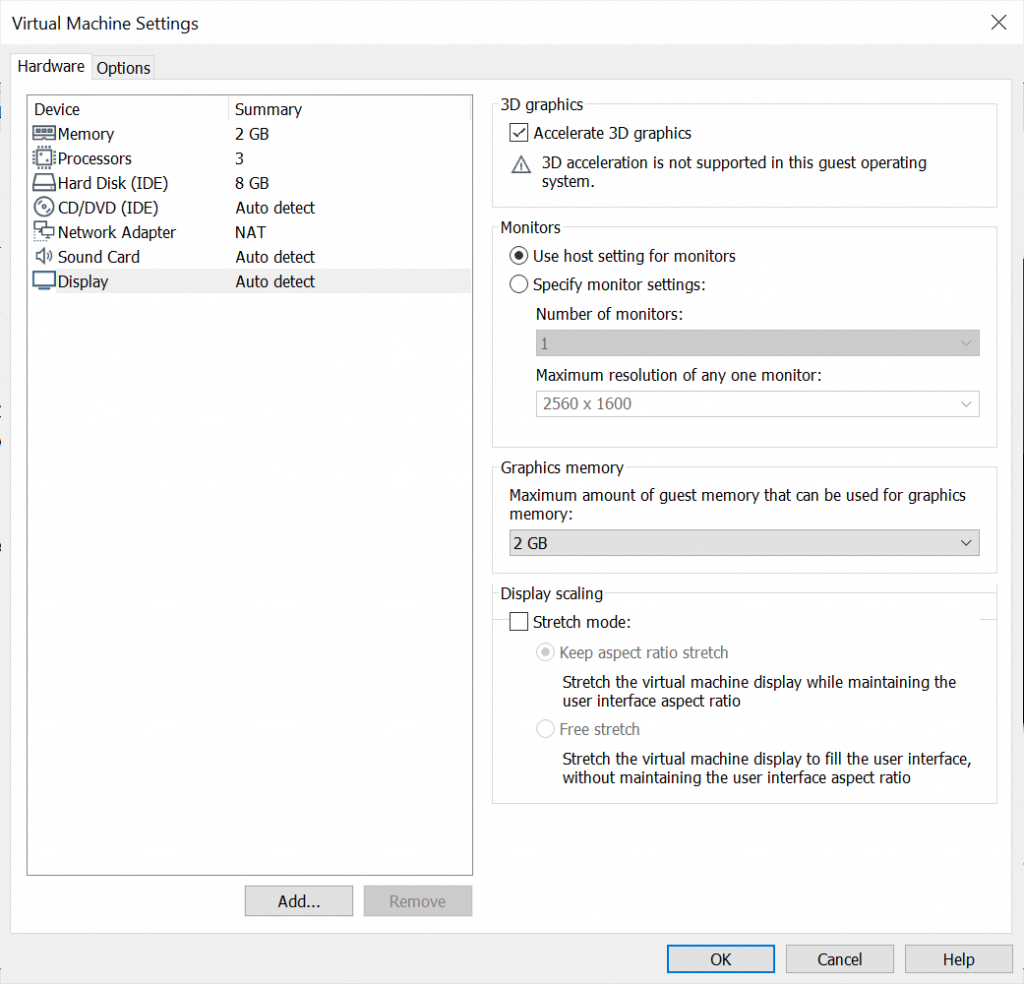
Pada Device CD/DVD (IDE) silakan Browse file ISO android yang sebelumnya di download
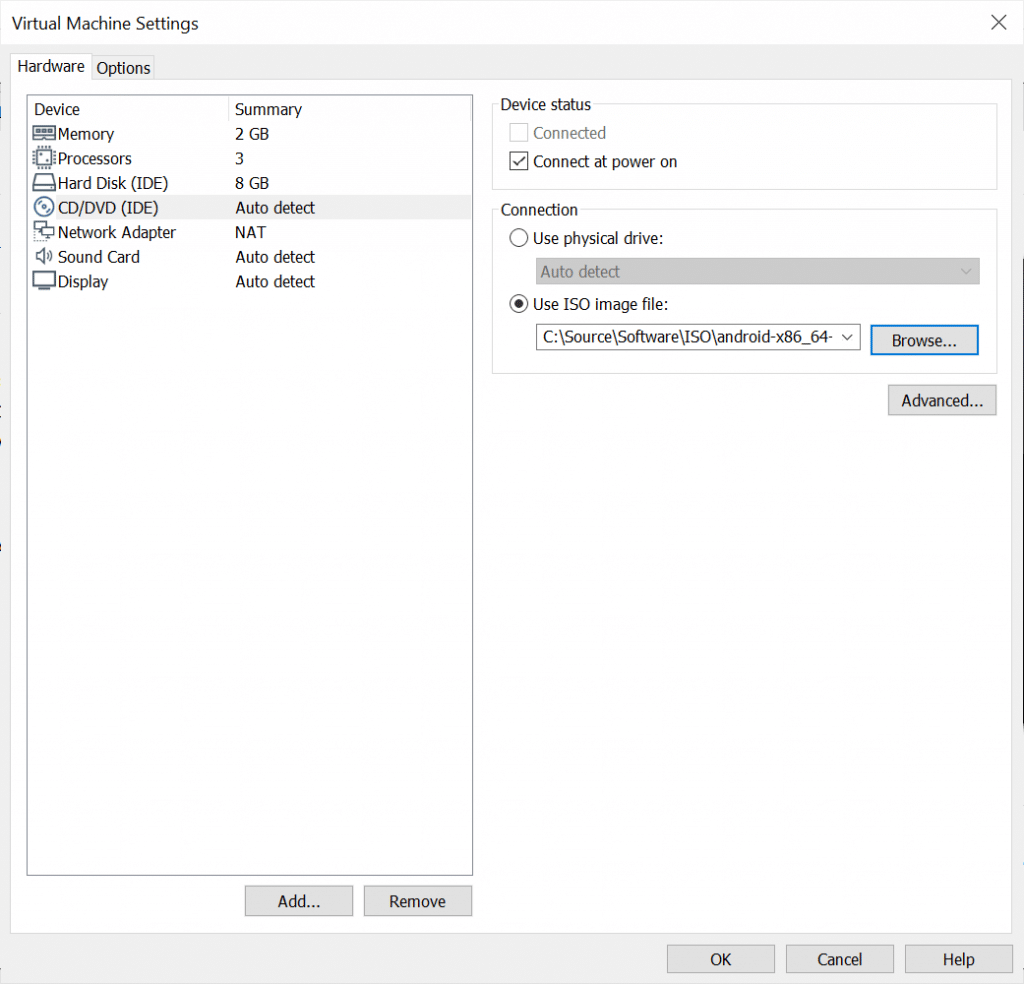
Klik Power on untuk memulai VMware Instalasi, pada VMware kombinasi CTRL+ALT+Gerakan kursor untuk melepas kursor keluar dari emulator
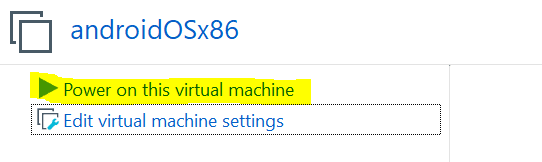
Pilih Installation – Install Android-x86 to harddisk
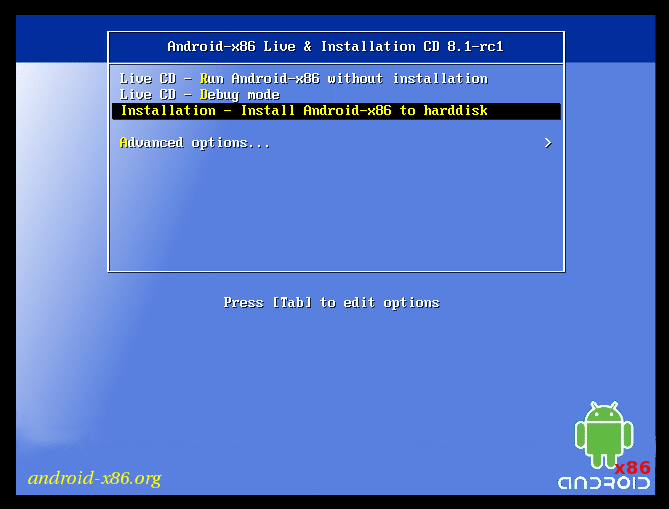
Pada tahap ini pilih Create/Modify partitions kemudian enter/OK
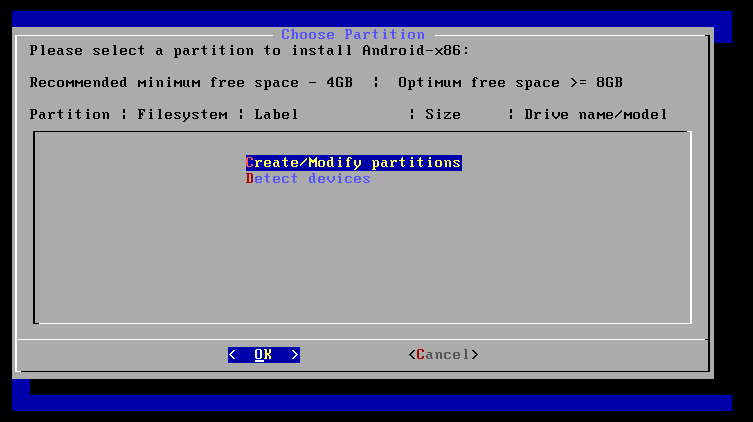
Pilih NO
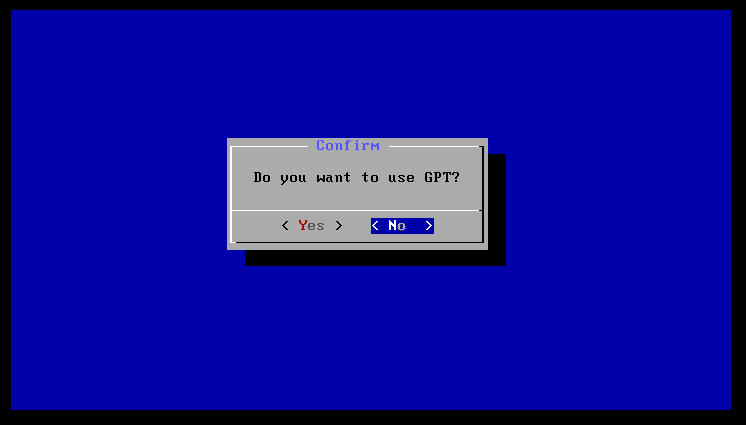
Saat tampil seperti ini, pilih New dengan menggunakan tombol keyboard kanan/kiri. Jika muncul jumlah partisi, tekan enter saja untuk menyetujui semua size storage yg sebelumnya di berikan (8Gb)
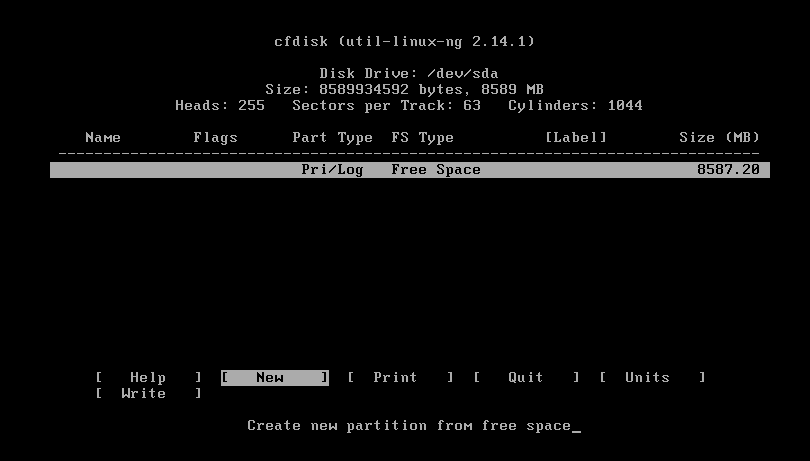
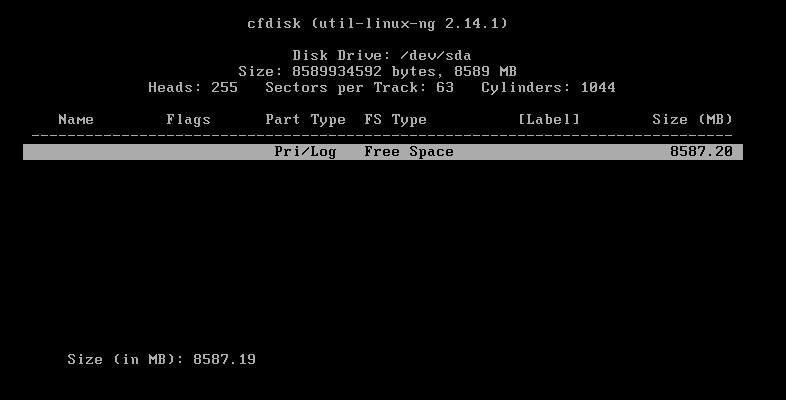
Selanjutnya pilih Primary partitionnya
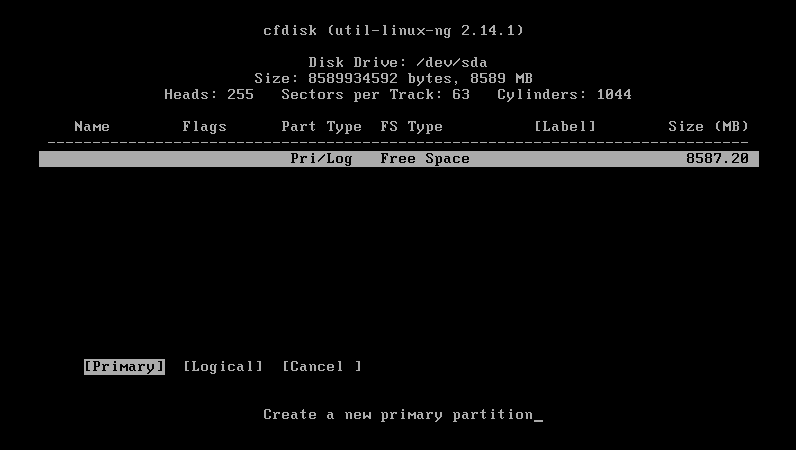
Pilih Bootable, kemudian enter
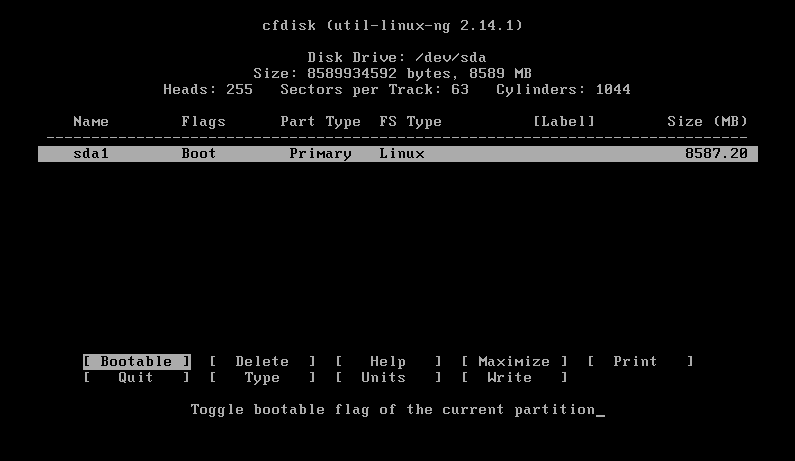
Kemudian pilih Write, jika tampilan seperti dibawah silakan ketik “yes” kemudian enter
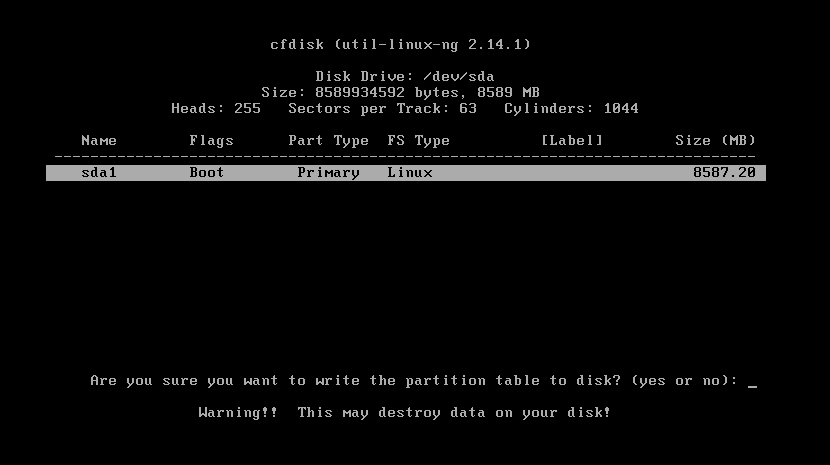
Pilih sda1 untuk melanjutkan kemudian OK
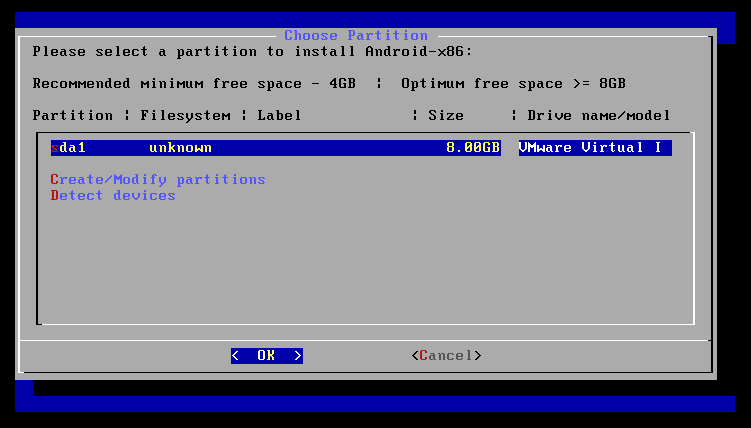
Format sda1 tadi dan pilih ext4 kemudian OK untuk melanjutkan
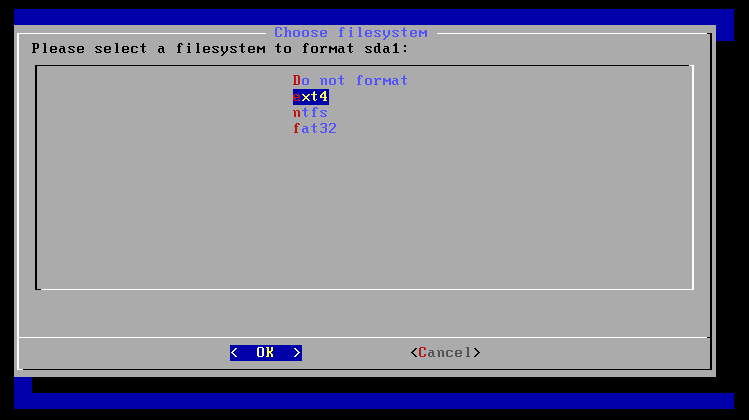
Enter/Yes untuk melanjutkan
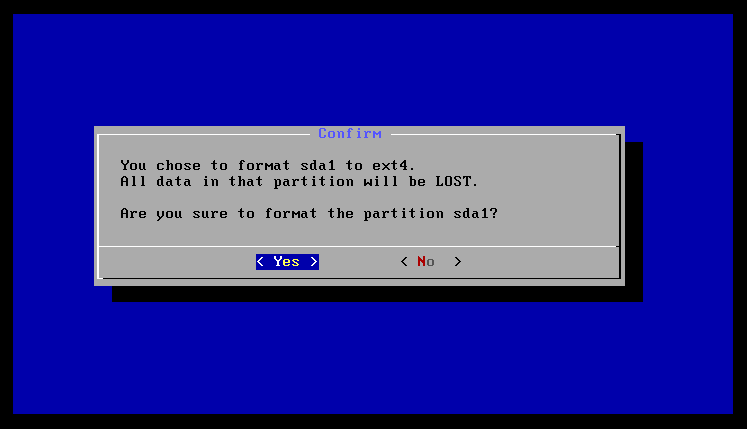
Lanjutkan tekan enter/Yes
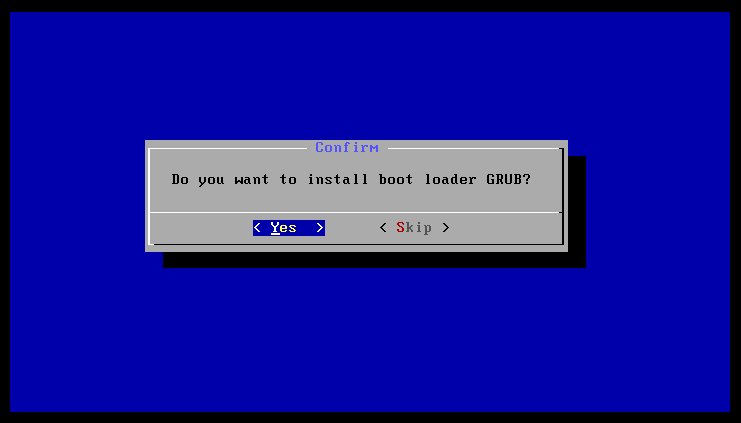
Pilih Yes untuk installasi/copy file
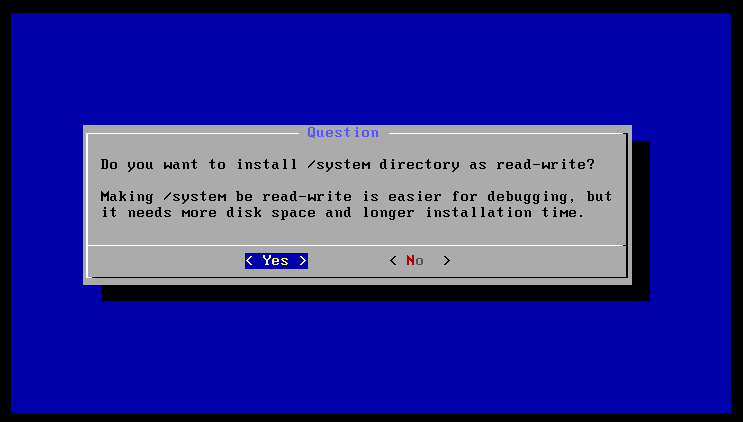
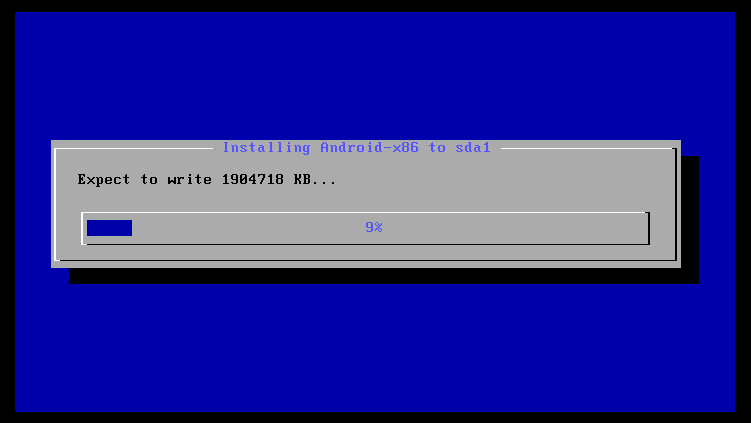
Pilih Reboot dan OK, pada tahap ini installasi android pada VMware berhasil dilakukan.
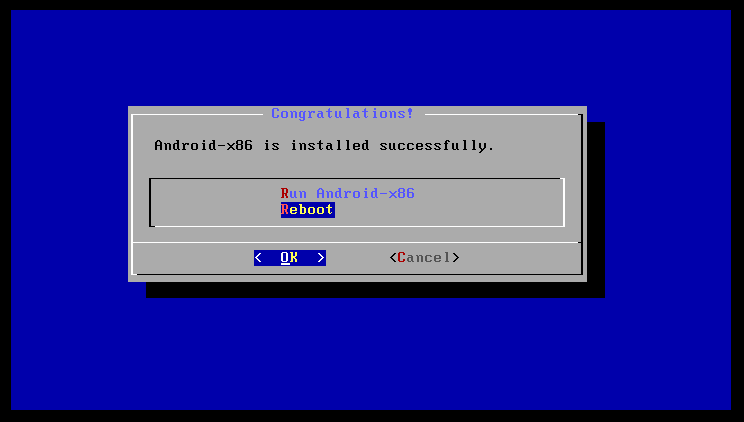
Jika tampilan VMware Workstation terlihat seperti dibawah, maka installasi sukses alias tidak ada kendala
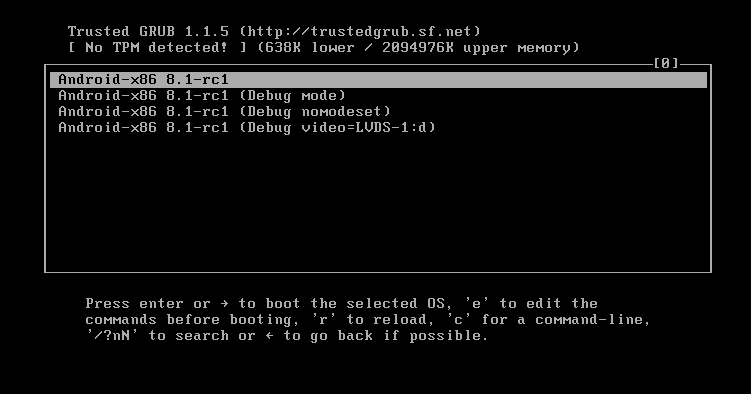
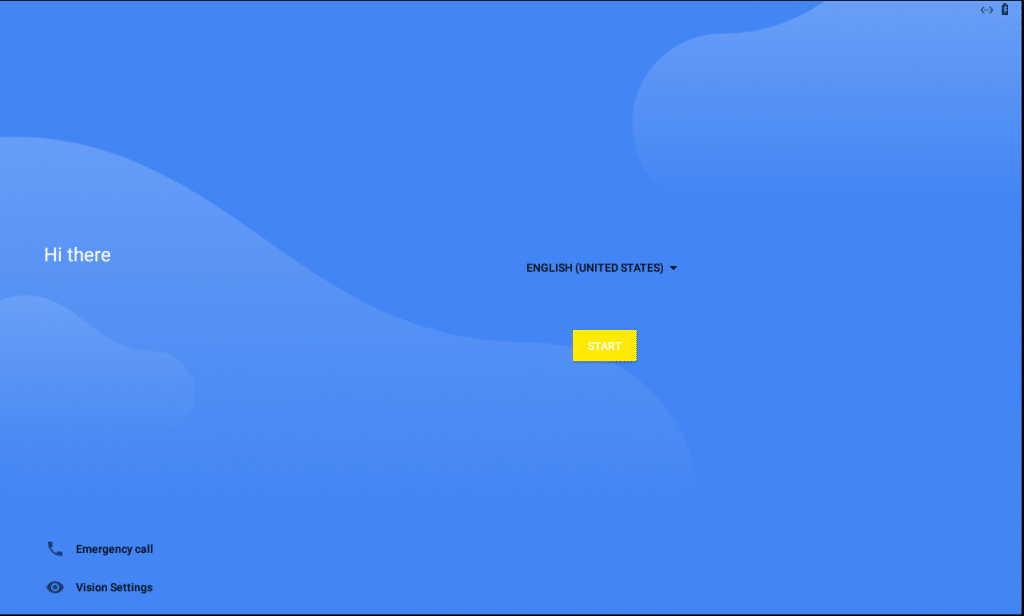
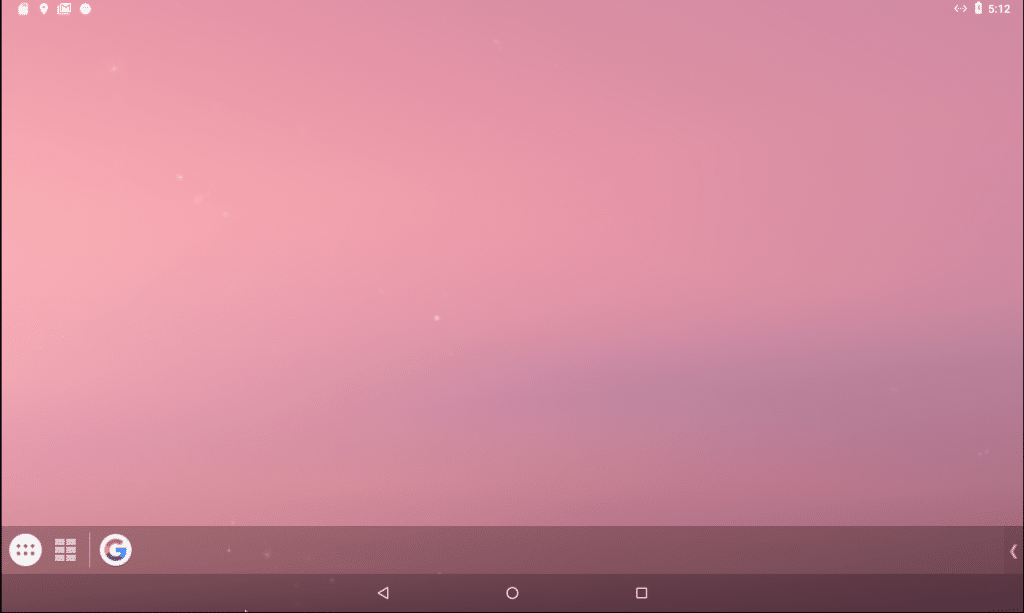
Troubleshot:
- Biasanya salah menentukan Hardware compatibility
- Guest operating system
- Dan yang paling fatal pada Display Device tidak di centang Accelerate 3D grapics
Demikian cara installasi AndroidOS-x86 pada VMware Workstation, cukup mudah kan. Selamat mencoba..
Author Profile
- Hi my name is Ricki, I am a blogger from Indonesia. Founder of erkamoo.com, Besides creating Web Applications, I also write about Blogging Tips and Tutorials on Programming, Databases, HTML.
Latest entries
 Intro5 Juni 2025Berbagai Nama Anomali yang sedang Trend di Tiktok
Intro5 Juni 2025Berbagai Nama Anomali yang sedang Trend di Tiktok Intro3 Januari 2025Manfaat Mindfulness untuk Kesehatan dan Produktivitas Pekerjaan di Tahun Baru
Intro3 Januari 2025Manfaat Mindfulness untuk Kesehatan dan Produktivitas Pekerjaan di Tahun Baru Tips & Trick3 Desember 202410 Rekomendasi Situs Download Game MOD (Terlengkap)
Tips & Trick3 Desember 202410 Rekomendasi Situs Download Game MOD (Terlengkap) Tips & Trick3 November 202410 Emulator Game Android di PC dan Laptop yang Paling Digemari
Tips & Trick3 November 202410 Emulator Game Android di PC dan Laptop yang Paling Digemari