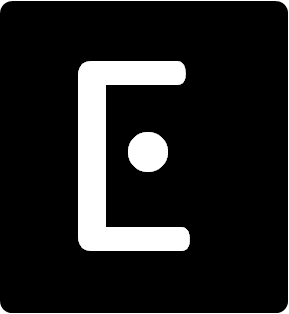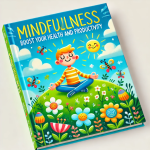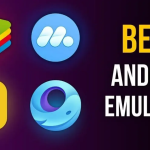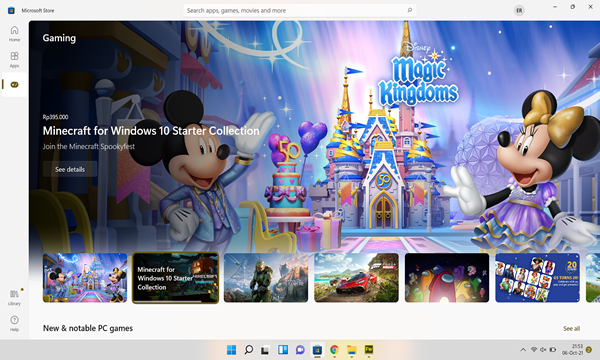
Contents
Hai teman-teman, baru sempet update postingan lagi ni. Kali ini admin akan kasih tau cara upgrade Windows 10 ke Windows 11.

Nah, udah pada tau kan, bahwa tanggal 5 October 2021 kemarin merupakan realease dari Windows 11 dan dibagikan secara gratis, tapi tentu saja jika perangkat keras yang teman-teman punya memenuhi syarat.
Windows 11 akan membutuhkan CPU Intel 8th Gen Coffee Lake atau Zen 2 dan yang lebih baru, dukungan TPM 2.0 (Trusted Platform Module), RAM 4GB, dan penyimpanan 64GB.

Sebelum memulai menginstall, upgrade dengan Installation Assistant sebaiknya teman-teman mengunduh tools untuk menguji apakah PC/Laptop memenuhi syarat. Silakan klik Link PC Health Check untuk mengecek syarat minimum keperluan Windows 11.
Bagi teman-teman yang ingin merasakan Windows 11 dan sudah memenuhi syarat upgrade, bisa ikuti 3 cara berikut.
Windows 11 Installation Assistant
Sebelum Anda mulai, periksa untuk melihat apakah kondisi berikut berlaku untuk Anda:
- Anda memiliki lisensi Windows 10.
- PC Anda harus menginstal Windows 10, versi 2004 atau lebih tinggi untuk menjalankan Asisten Instalasi.
- PC Anda memenuhi spesifikasi perangkat Windows 11 untuk persyaratan peningkatan dan fitur yang didukung. Fitur tertentu memerlukan perangkat keras tambahan. Kami juga menyarankan Anda mengunjungi situs web produsen PC Anda untuk informasi tentang driver yang diperbarui dan kompatibilitas perangkat keras.
- PC Anda harus memiliki ruang disk kosong sebesar 9 GB untuk mengunduh Windows 11.
Setelah Anda mengunduh Asisten Instalasi:
- Pilih Jalankan. Anda harus menjadi administrator untuk menjalankan alat ini.
- Setelah alat mengonfirmasi bahwa perangkat keras perangkat kompatibel, Anda akan disajikan dengan persyaratan lisensi. Pilih Terima dan Instal.
- Setelah alat siap, klik tombol Restart Now untuk menyelesaikan instalasi di komputer Anda.
- Mungkin perlu beberapa saat untuk menginstal Windows 11, dan PC Anda akan restart beberapa kali. Pastikan Anda tidak mematikan PC Anda.
Download Windows 11 Installation Assistant
Create Windows 11 Installation Media
Opsi ini jika teman-teman menginginkan installasi ulang atau fresh install dengan media USB atau DVD
Pastikan Anda memiliki:
- Koneksi internet (biaya penyedia layanan internet mungkin berlaku).
- Penyimpanan data yang memadai tersedia di komputer, USB, atau drive eksternal tempat Anda mengunduh file .iso.
- Disk DVD kosong dengan setidaknya 8GB (dan pembakar DVD) untuk membuat disk yang dapat di-boot. Sebaiknya gunakan USB kosong atau DVD kosong, karena konten apa pun di dalamnya akan dihapus selama instalasi.
- Jika Anda menerima pesan “file gambar disk terlalu besar” saat mencoba membakar disk DVD yang dapat di-boot dari file ISO, pertimbangkan untuk menggunakan DVD Lapisan Ganda berkapasitas lebih tinggi.
Menggunakan Media Creation Tool untuk membuat media instalasi:
- Setelah mengunduh, jalankan alat pembuatan media. Anda harus menjadi administrator untuk menjalankan alat ini.
- Jika Anda menyetujui persyaratan lisensi, pilih Terima.
- Di halaman Apa yang ingin kamu lakukan? halaman, pilih Buat media penginstalan untuk PC lain, lalu pilih Berikutnya.
- Pilih bahasa, edisi, dan arsitektur (64-bit) untuk Windows 11.
- Pilih media mana yang ingin Anda gunakan:
- USB flash drive: Pasang USB flash drive kosong dengan setidaknya 8 GB ruang. Konten apa pun di flash drive akan dihapus.
- File ISO: Simpan file ISO ke PC Anda. Ini dapat digunakan untuk membuat DVD yang dapat di-boot. Setelah file diunduh, Anda dapat pergi ke lokasi penyimpanan file, atau pilih Open DVD burner, dan ikuti petunjuk untuk membakar file ke DVD.
Setelah media instalasi dibuat, ikuti langkah-langkah di bawah ini untuk menggunakannya.
Untuk memeriksa pembaruan sekarang, pilih tombol Mulai, lalu buka Pengaturan > Pembaruan Windows, dan pilih Periksa pembaruan. Anda mungkin juga ingin mengunjungi situs dukungan produsen perangkat Anda untuk driver tambahan apa pun yang mungkin diperlukan.
Catatan: Driver untuk perangkat Surface dapat ditemukan di Download driver dan firmware untuk Surfacepage.
Download Windows 11 Installation Media
Download Windows 11 Disk Image (ISO)
Opsi terakhir tentu saja dengan mengunduh file ISO secara langsung, Installasi jenis ini mungkin lebih familiar bagi teman-teman, karna cukup burning ke DVD atau melalui media USB.
Untuk melihat lebih jauh cara upgrade Windows 11, bisa teman-teman buka link berikut
https://www.microsoft.com/en-us/software-download/windows11
Untuk opsi download lainnya bisa lakukan cara berikut
- Masuk ke Pusat Layanan Lisensi Volume untuk mengunduh edisi Perusahaan.
- Masuk ke langganan Anda di portal Langganan Visual Studio untuk unduhan yang tersedia.
- Kunjungi situs Windows Insider untuk mengunduh build Insider Preview
Preview Windows 11 https://www.microsoft.com/en-us/windows?wa=wsignin1.0
Compare Windows 11 Home vs Pro https://www.microsoft.com/en-us/windows/compare-windows-11-home-vs-pro-versions
Author Profile
- Hi my name is Ricki, I am a blogger from Indonesia. Founder of erkamoo.com, Besides creating Web Applications, I also write about Blogging Tips and Tutorials on Programming, Databases, HTML.
Latest entries
 Intro5 Juni 2025Berbagai Nama Anomali yang sedang Trend di Tiktok
Intro5 Juni 2025Berbagai Nama Anomali yang sedang Trend di Tiktok Intro3 Januari 2025Manfaat Mindfulness untuk Kesehatan dan Produktivitas Pekerjaan di Tahun Baru
Intro3 Januari 2025Manfaat Mindfulness untuk Kesehatan dan Produktivitas Pekerjaan di Tahun Baru Tips & Trick3 Desember 202410 Rekomendasi Situs Download Game MOD (Terlengkap)
Tips & Trick3 Desember 202410 Rekomendasi Situs Download Game MOD (Terlengkap) Tips & Trick3 November 202410 Emulator Game Android di PC dan Laptop yang Paling Digemari
Tips & Trick3 November 202410 Emulator Game Android di PC dan Laptop yang Paling Digemari